CorelDraw workspace tools
Application
commands are accessible through the menu bar, toolbars, toolbox, property bar,
and dockers. The property bar and dockers provide access to commands that
relate to the active tool or current task. The property bar, dockers, toolbars,
and toolbox can be opened, closed, and moved around your screen at any time.
Exploring the toolbox
Flyouts open to display a set of related CorelDraw tools. A small arrow in the bottom, right corner of a toolbox button indicates a flyouts: for example, the Shape edit flyout Clicking a flyout Clicking a flyout arrow opens a set of related tools. Clicking and dragging the grab handles at the end of the flyout sets the flyout in its expanded from. The following table provides descriptions of the flyouts and tools in the CorelDraw toolbox.
Shape edit
Lets you access the Shape, Knife, Eraser, Smudge brush, Roughen brush, Free transform, and Virtual segment delete tools.
Zoom
Let’s you access the Zoom and Hand tools.
Curve
Let’s you access the Freehand, Bezier, Artistic media, polyline, pen, 3 point curve, Dimension, and Interactive connector tools.
Rectangle
Let’s you access the Rectangle and 3 point rectangle tools.
Ellipse
Let’s you access the Ellipse and 3 point ellipse tools.
Object
Let’s you access the Graph paper, Polygon, and Spiral tools.
Perfect Shapes
Let’s you access the Basic shapes, Arrow shapes, Flowchart shapes, Star shapes, and Callout shapes tools.
Interactive tools
Let’s you access the Interactive blend, Interactive contour, Interactive distortion, Interactive envelope, Interactive extrude, Interactive drop shadow, and Interactive transparency tools.
Eyedropper
Let’s you access the Eyedropper and Paintbucket tools.
Outline
Let’s you access the Color docket, Outline pen and the Outline color dialog boxes, and a selection of outlines of various widths.
Fill
Let’s you access the Color docket, Fill color, Fountain fill, Pattern fill, Texture fill, and PostScript fill dialog boxes.
Interactive fill
Let’s you access Interactive fill and Interactive mesh fill tools.
Tools Description:
The Pick tool lets you select and size, skew, and rotate objects.
The Shape tool lets you edit the shape of objects.
The knife tool lets you cut through object.
The Eraser tool lets you remove areas of your drawing.
The Smudge brush tool lets you distort a vector object by dragging along its outline.
The Roughen brush tool lets you distort the outline of a vector object by dragging along the outline.
The Free transform tool lets you transform an object by using the free rotation, Angles rotation, Angles rotation, Scale, and Skew tools.
The Virtual segment delete tool lets you delete portions of objects that are between intersections.
The Zoom Tool lets you change magnification level in the drawing window
The Hand tool lets you control
which part of the drawing is visible in the drawing window.
The Pen tool lets you draw curves one segment at a time.
The Polyline tool lets you draw lines and curves in preview mode.
The Freehand tool lets you draw single line segments and curves
The Bezier tools lets you draw curves one segments at a time.
The 3 point curves tool lets you draw curves by defining the start, end, and curves points.
The Artistic media tool provides access to the brush, sprayer, Calligraphic, and Pressure tool.
The Dimension tool lets you draw vertical, horizontal, slanted, or angular dimension lines.
The Interactive connector tool lets you join two objects in a drawing.
The Smart Drawing tool converts the freehand strokes that you draw to basic shapes and smoothed curves.
The Rectangle tool lets you draw rectangle and square.
The 3 point rectangle tool let you draw a rectangle by dragging to create the rectangle baseline and clicking to define its height.
The Ellipse tool let you draw ellipses and circles.
The 3 point ellipse tool lets you draw an ellipse by dragging to create the center line of the ellipse and clicking to define its height.
The Polygon tool lets you draw symmetrical polygons and stars.
The Spiral tool le you draw symmetrical and logarithmic spiral.
The Graph paper tool let you draw a grid of line similar t that on graph paper.
The Basics shapes tool lets you choose full set of shapes, including hexagram, a smiley face, and a right –angle triangle.
The Arrow shapes tool let you draw arrows of various shapes, direction, and no of heads.
The Flowchart shapes tool let you draw flowchart symbols.
The Star shapes tool let you draw ribbon objects and explosion shapes.
The Callout shapes tool let you draw callouts and labels.
The Text tool lets you type words directly on the screen as artistic or paragraph text.
The Interactive blend tool let you blend two objects.
The Interactive contour tool lets you apply a contour to an object.
The Interactive distortion tool lets you apply a push or pull distortion, a Zipper distortion or a twister distortion to an object.
The Interactive envelop tool lets you distort an object by dragging the nodes of the envelope.
The Interactive extrude tool lets you apply the illusion f depth to objects.
The Interactive drop shadow tool lets you apply a drop shadow to an object.
The Interactive transparency tool lets you apply transparencies to objects.



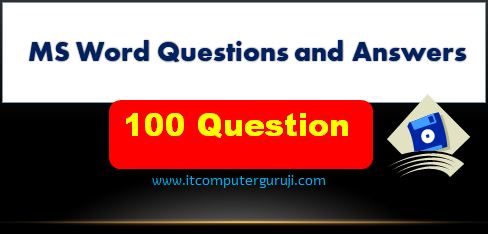



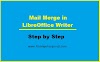
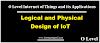

0 Comments